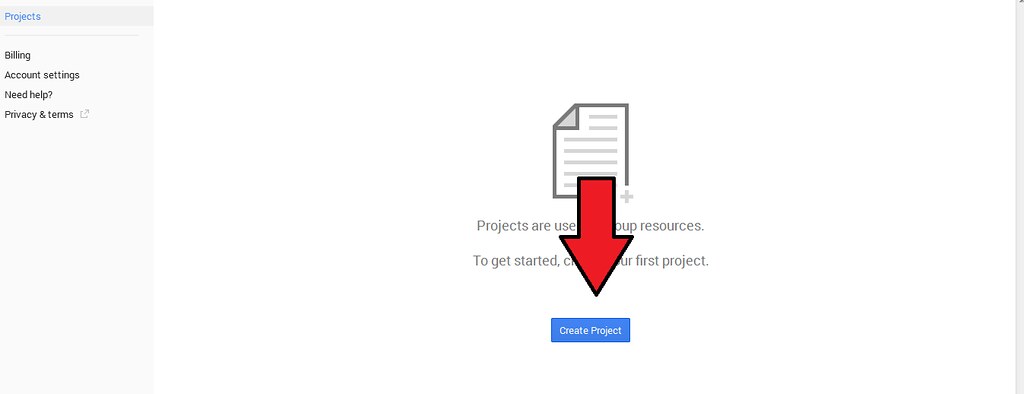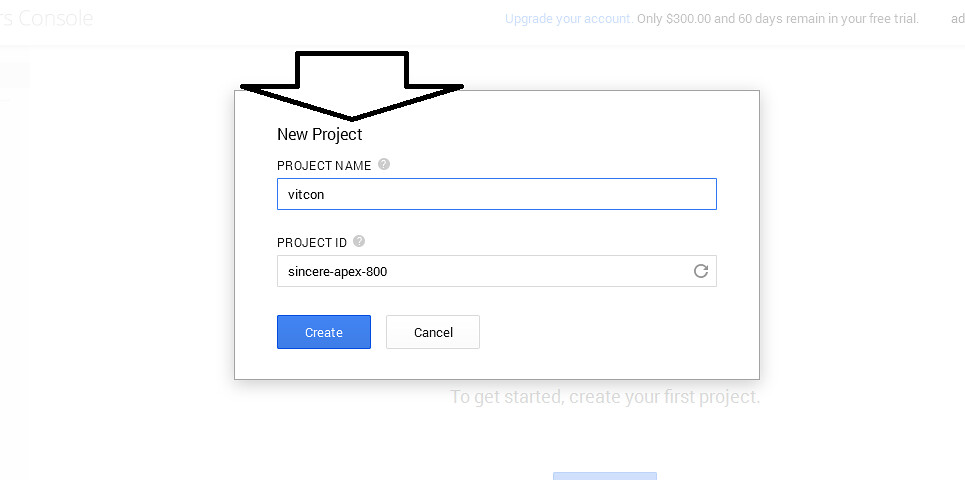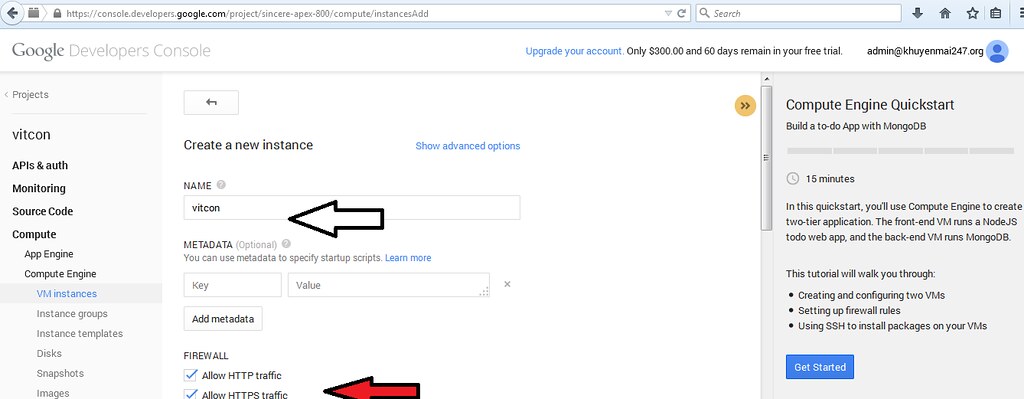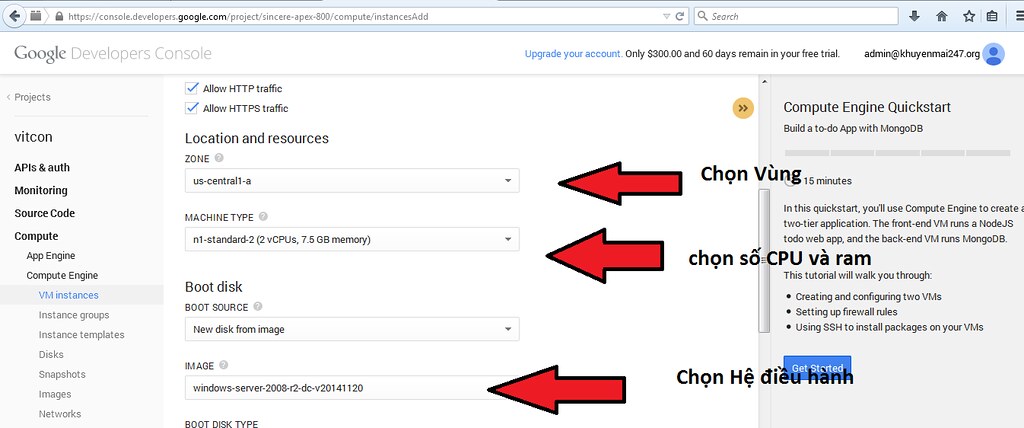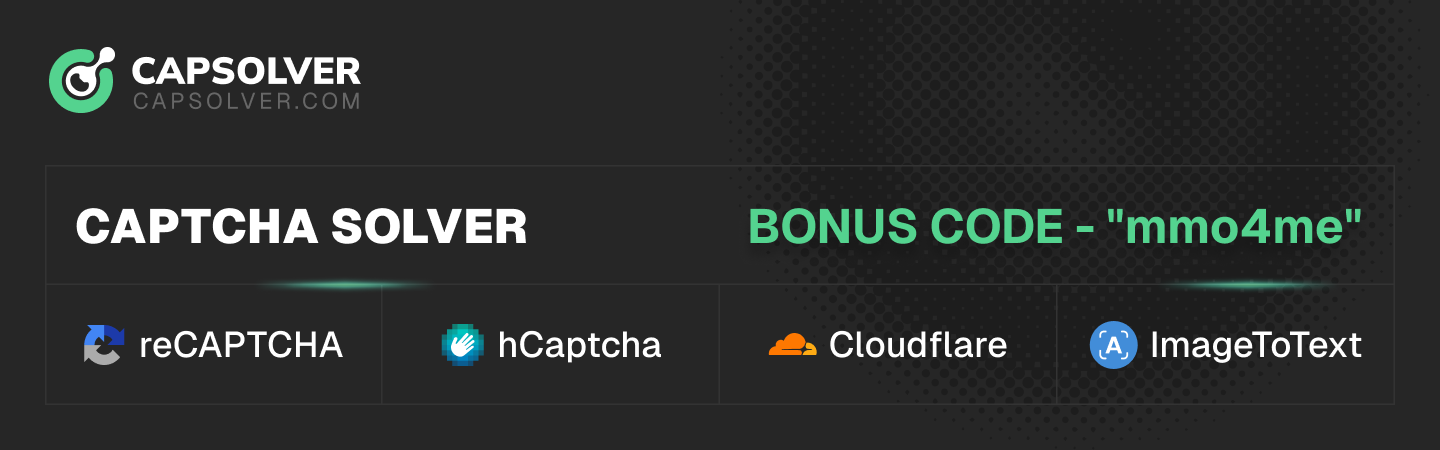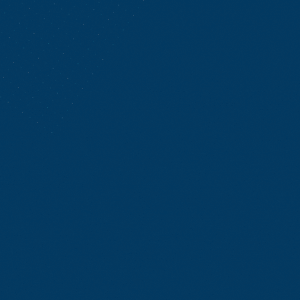Đánh giá nhanh về dịch vụ máy ảo của Google
• Giá: Miễn phí, để đăng ký tài khoản Trial bạn chỉ cần thẻ visa ảo để xác thực, thẻ cần $1 để verify thành công. Order thẻ tại hệ thống TRUSTshop
• Tốc độ: lên đến 60 MB/s, thử nghiệm Upload file 6 GB chỉ trong vòng 2 phút, xem Video Upload File tại đây
• Dung lượng lưu trữ: 100 GB
• CPU: Intel(R) Xeon(R) 2,5 GHz
• RAM: 30 GB
• Hệ điều hành: Windows server 2008 64-bit, có thể tự do cài phần mềm, full quyền admin
• Tạo được nhiều máy ảo: chỉ trong 5 phút sẽ có ngay một “máy tính” mới
Ai nên dung máy ảo Windows?
SEO với công cụ tự động: bạn có thể cài đặt các phần mềm SEO và để máy hoạt động 24/24, không lo tốn điện
Download/Upload phim tốc độ cao: không phải đợi cả ngày để tải các bộ phim hang chục GB, mọi việc để máy ảo lo
Tập tành làm web server: sử dụng máy ảo để tạo web hosting
Lướt web an toàn: thỏa sức lướt web mà không sợ virus
* Hướng dẫn đăng ký tài khoản dùng thử máy ảo Google Cloud:

1. Các bạn truy cập vào https://cloud.google.com bấm vào nút "Start your free trial"
2. Điền tên, địa chỉ, **... và bấm vào "Accept and start free trial" -> chuyển qua bước 3 Ở bước đăng ký cần thẻ visa ảo: order thẻ tạihttp://thevisa247.com
3. Nhấn vào nút "Creat Project" như hình dưới!
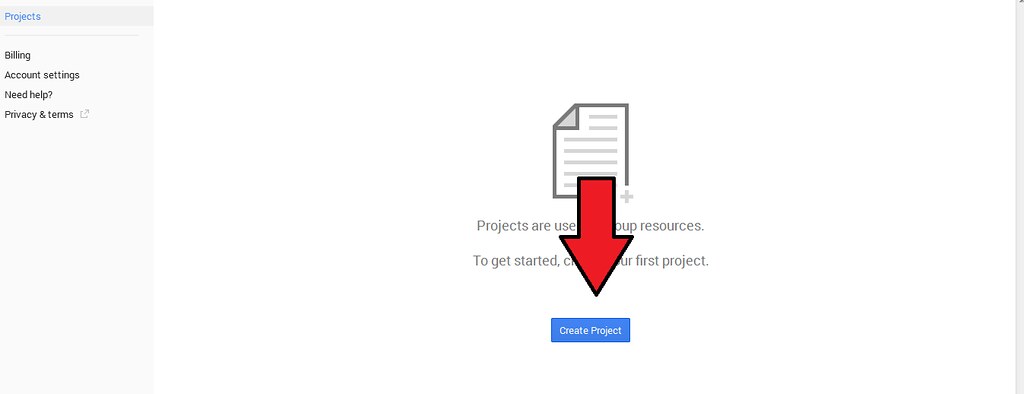 4. Đặt tên cho project và nhấn "Creat" -> chuyển qua bước 5
4. Đặt tên cho project và nhấn "Creat" -> chuyển qua bước 5
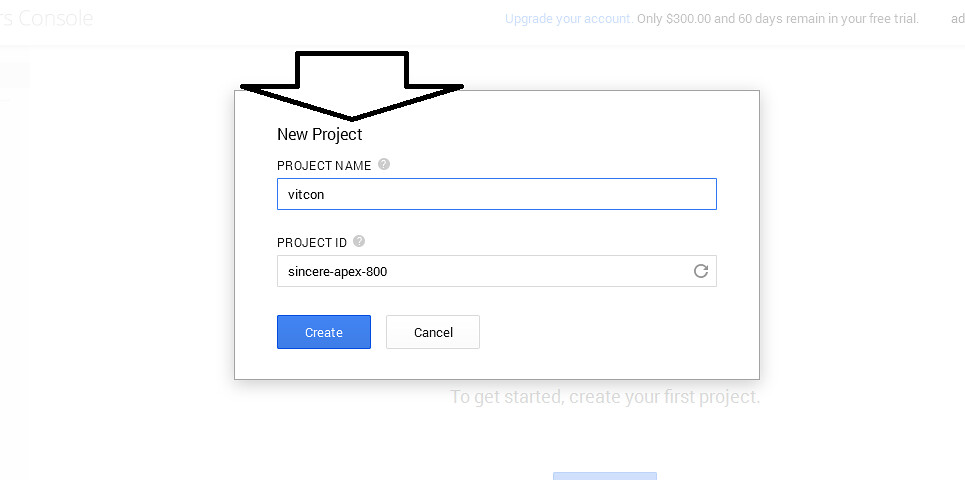 5. Tìm đến dòng "Computer" như hình và nhấn vào đó
5. Tìm đến dòng "Computer" như hình và nhấn vào đó
 6. Nhấn vào "VM Instance" và chọn "Creat an instance" như hình
6. Nhấn vào "VM Instance" và chọn "Creat an instance" như hình
 7. Đặt tên cho VM, và chọn như các hình dưới! (p/s: thay "vịtcon" bằng tên VM của các bạn)
7. Đặt tên cho VM, và chọn như các hình dưới! (p/s: thay "vịtcon" bằng tên VM của các bạn)
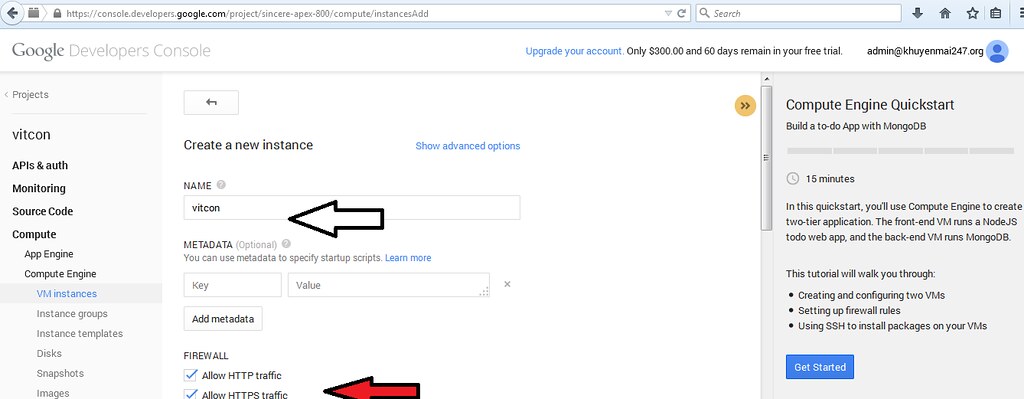 Lưu ý phần chọn CPU và OS nhé!
Lưu ý phần chọn CPU và OS nhé!
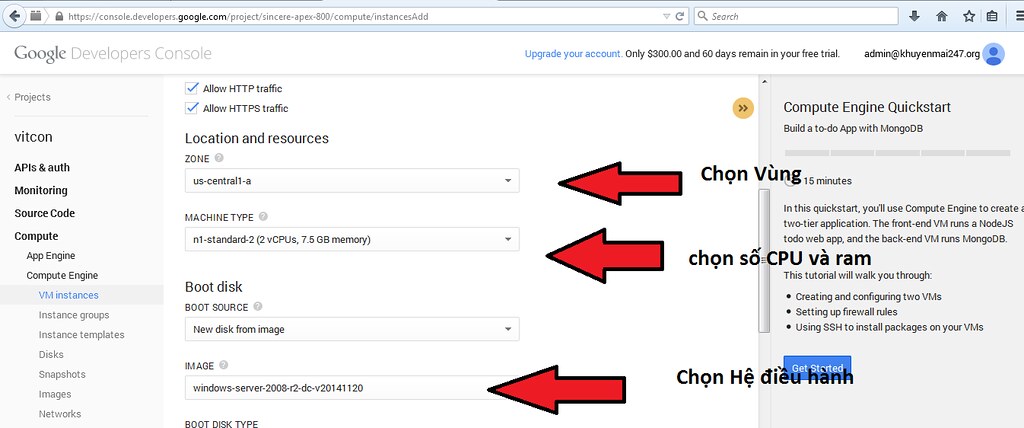 Chọn tên đăng nhập, pass và nhấn "Creat"
Chọn tên đăng nhập, pass và nhấn "Creat"
 8. Kết nối với VPS thông qua Remote Decktop bằng User và Pass các bác vừa tạo nhé! Chỉ có thế là xong các bác ợ! Bonus cho các bác tấm hình về tài khoản của em
8. Kết nối với VPS thông qua Remote Decktop bằng User và Pass các bác vừa tạo nhé! Chỉ có thế là xong các bác ợ! Bonus cho các bác tấm hình về tài khoản của em

• Giá: Miễn phí, để đăng ký tài khoản Trial bạn chỉ cần thẻ visa ảo để xác thực, thẻ cần $1 để verify thành công. Order thẻ tại hệ thống TRUSTshop
• Tốc độ: lên đến 60 MB/s, thử nghiệm Upload file 6 GB chỉ trong vòng 2 phút, xem Video Upload File tại đây
• CPU: Intel(R) Xeon(R) 2,5 GHz
• RAM: 30 GB
• Hệ điều hành: Windows server 2008 64-bit, có thể tự do cài phần mềm, full quyền admin
• Tạo được nhiều máy ảo: chỉ trong 5 phút sẽ có ngay một “máy tính” mới
Ai nên dung máy ảo Windows?
SEO với công cụ tự động: bạn có thể cài đặt các phần mềm SEO và để máy hoạt động 24/24, không lo tốn điện
Download/Upload phim tốc độ cao: không phải đợi cả ngày để tải các bộ phim hang chục GB, mọi việc để máy ảo lo
Tập tành làm web server: sử dụng máy ảo để tạo web hosting
Lướt web an toàn: thỏa sức lướt web mà không sợ virus
* Hướng dẫn đăng ký tài khoản dùng thử máy ảo Google Cloud:

1. Các bạn truy cập vào https://cloud.google.com bấm vào nút "Start your free trial"
2. Điền tên, địa chỉ, **... và bấm vào "Accept and start free trial" -> chuyển qua bước 3 Ở bước đăng ký cần thẻ visa ảo: order thẻ tạihttp://thevisa247.com
3. Nhấn vào nút "Creat Project" như hình dưới!