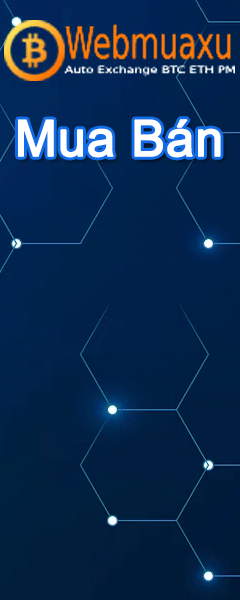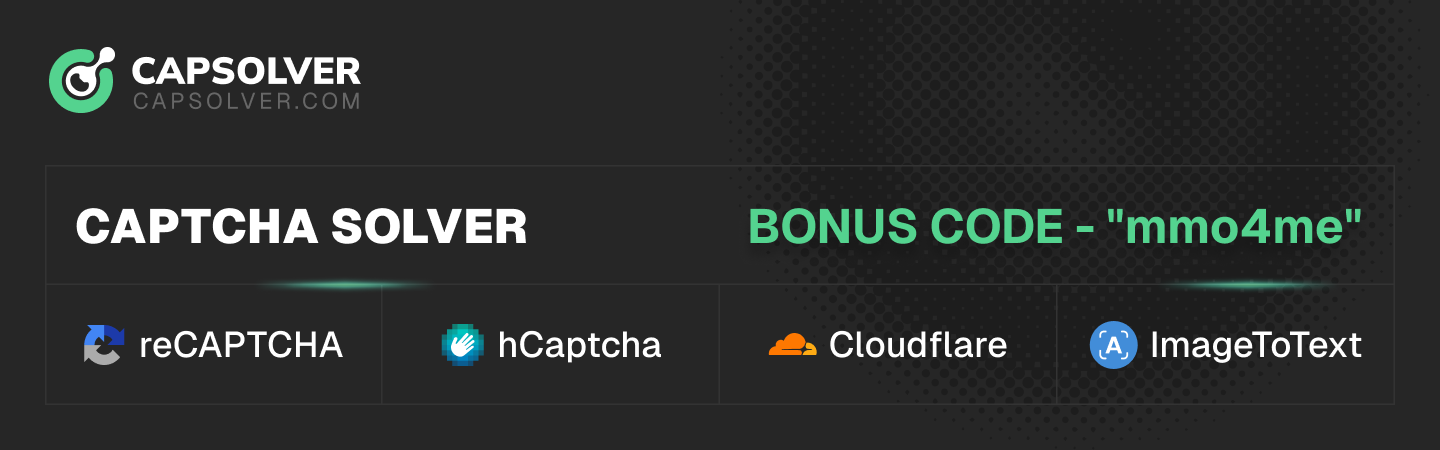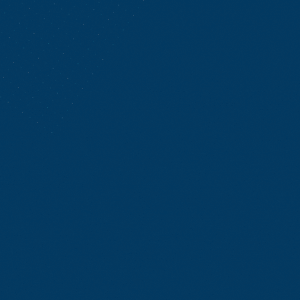NỘI DUNG CHÍNH:
1. Các định dạng ảnh:
Để “làm việc”, trước tiên phải tìm hiểu sơ bộ về ảnh. Trong nội dung bài chia sẻ này chúng ta sẽ tìm hiểu qua 5 loại định dạng ảnh thường gặp.
Thao tác này thường dùng trong việc resize kích thước của logo, avatar cần up lên các website, diễn đàn...
- Tìm hiểu về các định dạng ảnh;
- Khái niệm về các layer trong PS;
- Resize ảnh theo kích thước mong muốn;
- Khái niệm về màu background/foreground;
- Tách nền căn bản với Magic Wand Tool và Lasso Tool;
1. Các định dạng ảnh:
Để “làm việc”, trước tiên phải tìm hiểu sơ bộ về ảnh. Trong nội dung bài chia sẻ này chúng ta sẽ tìm hiểu qua 5 loại định dạng ảnh thường gặp.
- JPEG (Joint Photographic Experts Group): định dạng thông thường của file ảnh. Ảnh ở dạng JPEG đều là ảnh nén (nén dữ liệu thất thoát) – Khi xử lý ảnh vẽ bằng các chương trình đồ họa hoặc dùng trong in ấn thì file JPEG chỉ mang tính tham khảo, không mang tính kết quả vì ảnh đã bị nén lại nên chất lượng bị giảm đáng kể;
- GIF (Graphic Interchange Format): Được biết nhiều với dạng ảnh động, nhưng không phải ảnh GIF là phải “động”. GIF được dùng để nén dữ liệu đối với những hỉnh ảnh/đối tượng ít màu (sơ đồ, button…) và thường dùng trong truyền tải hình ảnh qua đường truyền lưu lượng nhỏ;
- PNG (Portable Network Graphic): được ra đời để thay thế GIF, PNG cũng có thể được lưu lại dưới định dạng ảnh background free – không có background. Ảnh chỉ chứa duy nhất đối tượng của ảnh và không nền, tiện lợi trong việc insert đối tượng vào những vùng có background không đồng nhất về màu sắc;
- BMP – DIB (Windows Bitmap/Device independent Bitmap): Đặc điểm nổi bật nhất của định dạng BMP là tập tin hình ảnh thường không được nén bằng bất kỳ thuật toán nào. Do vậy dung lượng ảnh BMP/DIB thường cao hơn gấp nhiều lần so với những định dạng trên (JPEG, PNG, GIF);
- TIFF (Tagged Image File Format): Định dạng file ảnh chuẩn dùng trong in ấn chuyên nghiệp, dung lượng file lớn, ảnh không bị nén nên được giữ nguyên độ sắc nét của phiên bản gốc và yếu tố đc quan tâm nhất trong in ấn chính là KHÔNG SAI MÀU;
- Layer được hiểu là những lớp mặt nạ khác nhau được đặt đè lên nhau để tạo ra những hiệu ứng hình ảnh mong muốn theo ý tác giả;
- Cách tạo 1 layer mới:
- Cách 1: Trong palette Layer, click chọn nút Create a new Layer;
- Cách 2: Layer – New – New layer – Đặt tên (Optional) – OK [Ctrl + Shift + N].
Thao tác này thường dùng trong việc resize kích thước của logo, avatar cần up lên các website, diễn đàn...
- Resize ảnh: là thay đổi kích thước ảnh theo tỉ lệ mặc định ban đầu.
- VD: Ảnh gốc là 30x40 --> Resize Width=15 thì Height được tự động điều chỉnh còn 20;
- Cách resize ảnh trong PS:
- Mở file ảnh cần resize;
- Click chuột phải lên thanh cửa sổ và chọn Image Size;
- Hộp thoại hiện ra và tùy chỉnh kích thước ảnh theo ý muốn;
- Lưu ý: Tùy chỉnh theo pixel và tùy chỉnh theo kích thước (cm, mm…).
- Crop size:
- Từ thanh công cụ, chọn Crop tool (C);
- Nhập thông số mong muốn và Crop ảnh.
- Lưu ý:
- Khi crop, có thể dùng tổ hợp phím [Shift + Alt] để cố định tỉ lệ của khung crop;
- Thủ thuật trên thanh công cụ với Crop tool.
- Sau khi có 1 ảnh mới với kích thước, tỉ lệ đạt yêu cầu, có thể lưu lại nhiều định dạng để phục vụ cho các nhu cầu khác nhau.
- Thủ thuật lưu nhanh:
- Dùng tổ hợp phím [Ctrl + Shift + Alt + S] cho mục đích save ảnh với các tùy chọn dung lượng – đặc biệt phù hợp cho việc up dữ liệu lên các website, hosting...
- Màu background là màu nền – Foreground là màu của những công cụ khi vẽ trên nền ảnh;
- Cách lấy thông số màu sắc có sẵn: Dùng Eyedropper tool (I) di chuyển lên vùng màu muốn xem thông số - click trái màu Foreground sẽ đc tự động chuyển sang thông số tương ứng với màu đc chọn;
- Kiểm tra thông số màu sắc:
- Mở palette Navigator (Windows – Navigator), chọn thẻ Info;
- Di chuyện Eyedropper tool lên vùng màu muốn kiểm tra, thông số của vùng màu đó sẽ đc hiển thị trên palette Info.
- Tô màu cho đối tượng là background:
- Tô theo màu của Background: Edit – Fill – Background color – OK hoặc tổ hợp phím [Ctrl + Back Space];
- Tô theo màu của Foreground: Edit – Fill – Foregrouncd color – OK hoặc tổ hợp phím [Atl + Back Space];
- Tô màu cho đối đượng khác:
- Tạo vùng chọn xung quanh đối tượng hoặc vùng trên đối tượng muốn tô màu và thực hiện theo các bước trên.
- Trong bài này, chúng ta chỉ đề cập đến các công cụ tạo vùng chọn cơ bản như Marquee Tool (M) hay Lasso Tool (L) và khi muốn bỏ vùng chọn ta sử dụng tổ hợp phím [Ctrl + D]
- Magic Wand Tool: Magic Wand Tool dùng để chọn những vùng màu đồng nhất trong khung khép kín --> Dùng tách các đối tượng trong 1 nền background đồng nhất.
- Mở file ảnh cần tách đối tượng;
- Chọn Magic Wand Tool (W);
- Click vào vùng màu background và kiểm tra vùng chọn;
- Đảo vùng chọn bằng tổ hợp phím [Ctrl + Shift + I] (Select – Inverse) để chọn đối tượng;
- Copy đối tượng sang 1 layer mới bằng tổ hợp phím [Ctrl + Shift + J] (Edit – Copy, tạo layer mới và Paste);
- Lasso Tool: Dùng tạo vùng chọn xung quanh đối tượng bằng cách xác định vùng khép kín dựa trên margin của đối tượng cần tách.
TRUSTcard Team 20-08-2012